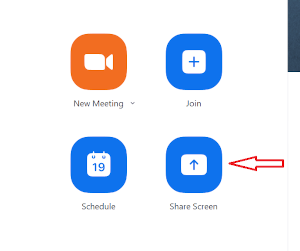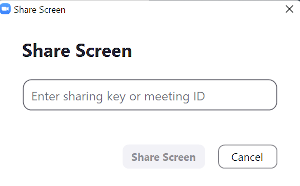Poly Studio X50
Introduction
The Poly Studio X50 is an all-in-one video bar for video conferencing. It has been configured to be primarily a Zoom meeting device. It contains a Microphone, Speakers, and a Camera which can be controlled either manually or automatically. (By default, it will focus on the entire conference table, but it can be set to "speaker focus", where it will automatically zoom in and focus on the person speaking.)
A computer is NOT required to run a meeting. Everything can be controlled from the TC8 Control Tablet which is located on the conference table. You can simply enter the room, start a Zoom meeting on the Control Tablet, and proceed with your video conference.
You can also bring a laptop and connect to the meeting to share your screen - but make sure you mute your laptop's microphone and speakers or their will be feedback from the video bar audio.
And finally, you can also use the Poly to wirelessly display video from your laptop or other device, for a local presentation or meeting.
Start Or Join A Meeting From the Control Tablet
Upon entering the room, if the TV is not already on, you can turn on the TV with the provided remote control, and simply touch the screen on the Control Tablet which is located on the conference table.

You can start a new Zoom meeting, or join an existing meeting by touching the appropriate icon on the Control Tablet.
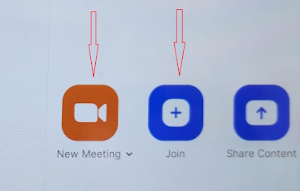
Once you are in a meeting, if you need to provide meeting details to someone, you can touch the Green Shield icon on the top-left corner of the Control Tablet to pop open a window with meeting details which you can pass along to others to invite them into the meeting.
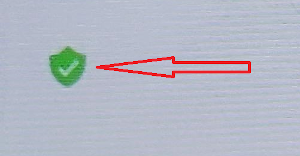
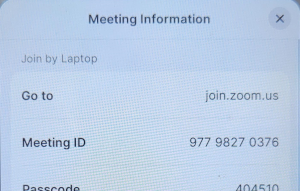
Manage The Meeting with the TC Control Tablet
While a meeting is in session, there are various controls available from the Control Tablet. These are similar to the Zoom Meeting controls seen while managing a Zoom meeting from a Computer.
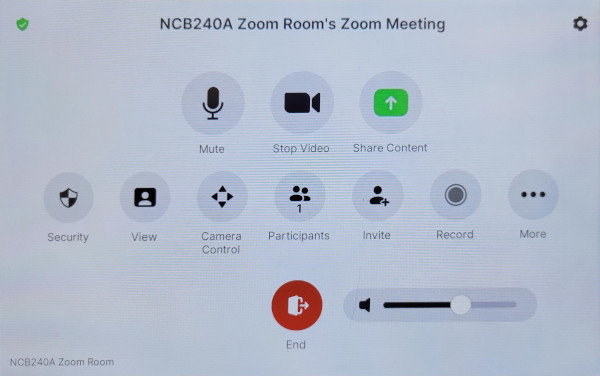
You can use "Security" to adjust the meeting settings, "Camera" to control the room camera, "Invite" to invite attendees, also "Mute", "Stop Video" and of course "End" to terminate a meeting.
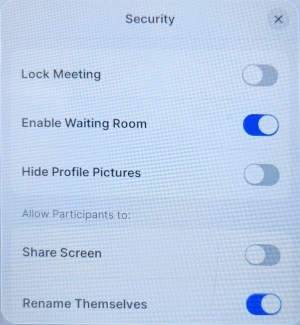
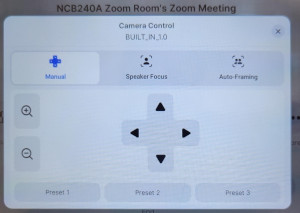
Sharing your Laptop screen to the TV
You can use Zoom to wirelessly display content on the TV without actually starting a Zoom meeting, if you are holding a purely local meeting.
On your laptop, launch the Zoom application and login to your account in Zoom. From the Zoom application, click on the "Share Screen" Icon
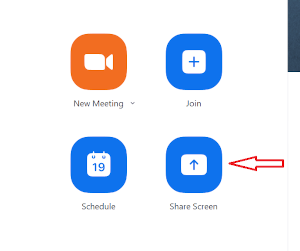
You will be prompted to enter a "sharing key or meeting ID" on your laptop.
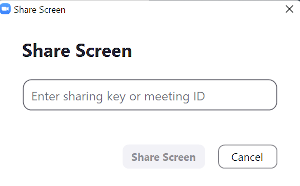
Simply enter the "Sharing Key" displayed in the Top-Right corner of the TV screen.
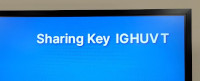
Sharing from a laptop while in a Zoom meeting
To share a screen while in a Zoom meeting being controlled by the TC Control Tablet, Click "Share Content" on the Control Tablet.
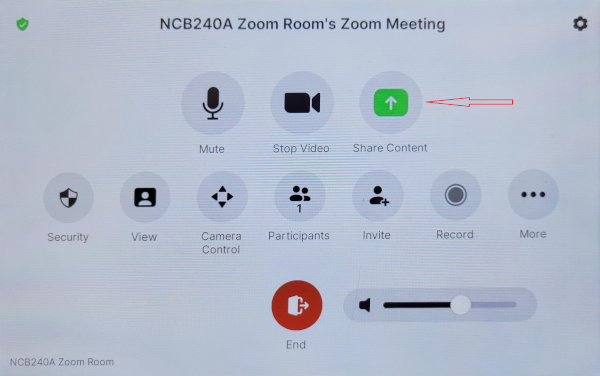
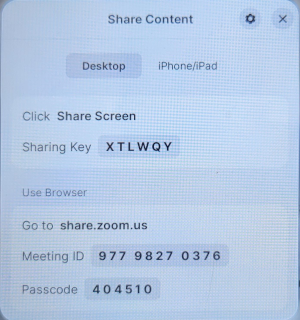
Then use the Sharing Key which is presented, and enter it into the "share screen" option in your computer's Zoom application.