Installing PuTTY on Windows
Overview
This tutorial demonstrates the installation of PuTTY, an SSH client, on Windows 10.
Audience
This tutorial is geared toward:
- Windows 10/11 users comfortable installing software
- Users wishing to establish an SSH connection to a remote server
Tutorial
- Download and run the latest version of the PuTTY installer (a
.msifile). If you are uncertain, you probably want the 64-bit version.
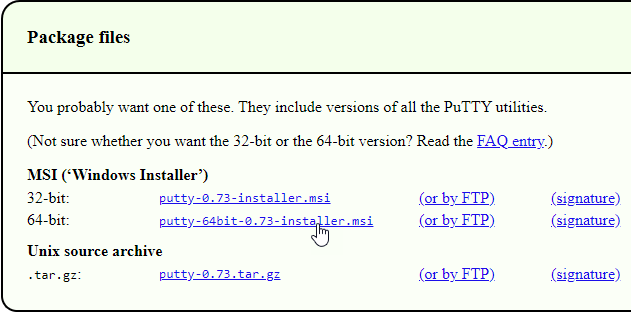
- Click Next.
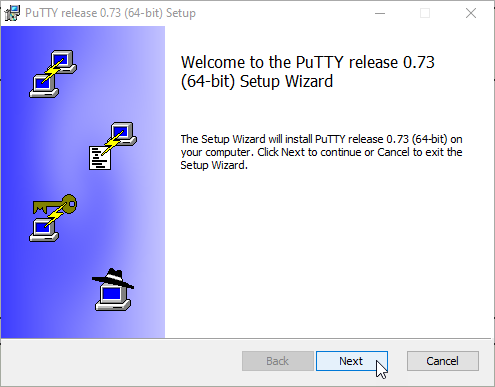
- Accept the default path and click Next.
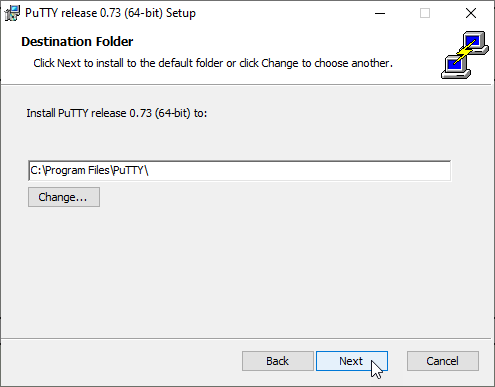
- Select Add shortcut to PuTTY on the Desktop and select Will be installed on local hard drive.
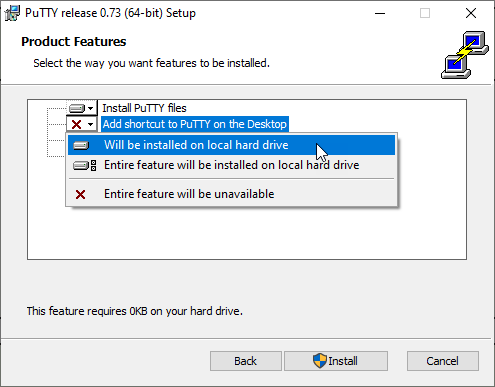
- Click Install.
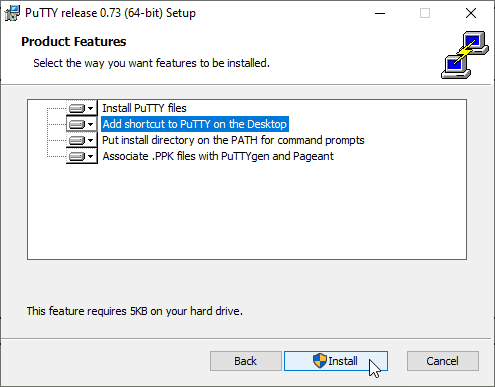
- Click Finish.
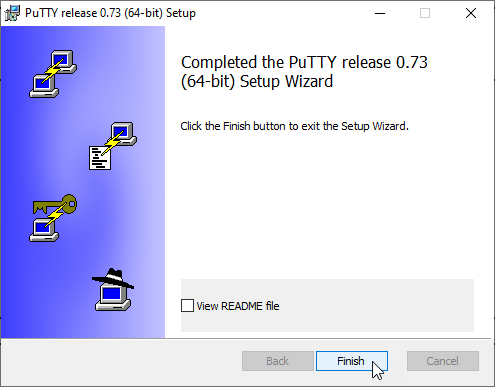
- On your desktop, double-click on the PuTTY icon to launch the program.

You are now ready to establish an SSH connection to a remote server.

