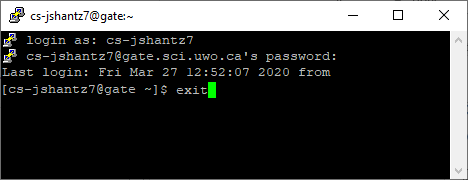Connecting to a Campus System via Remote Desktop (Windows)
Overview
This tutorial is for members of Science seeking to establish a Remote Desktop connection to a campus PC/server without having VPN access.
Audience
This tutorial is written for:
- Members of the Faculty of Science (faculty/staff/student)
- Those comfortable with computers and installing/configuring software
Prerequisites
To complete this tutorial, you must:
- Have a PC or server on campus that is already configured for Remote Desktop connections (including having the service enabled and the correct firewall ports open)
- Know the hostname or IP address of the PC or server on campus to which you wish to connect
- Have requested and been approved for access to gate.sci.uwo.ca
Tutorial
- Install PuTTY on your computer and launch it.
- In the left pane, expand the Connection and SSH nodes and select Tunnels
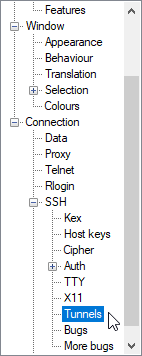
- Populate the following fields, replacing mypc.uwo.ca with the hostname of the PC or server on campus to which you wish to connect
Source port 9000Destination mypc.uwo.ca:3389The example above assumes you have a PC on campus named mypc.uwo.ca that is listening on the default Remote Desktop port of 3389. To connect to this host, you will connect to port 9000 on your home computer once the tunnel is established.
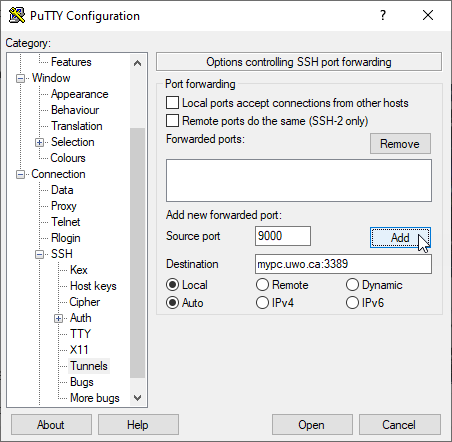
- Click Add. The port mapping should appear under the Forwarded ports heading.
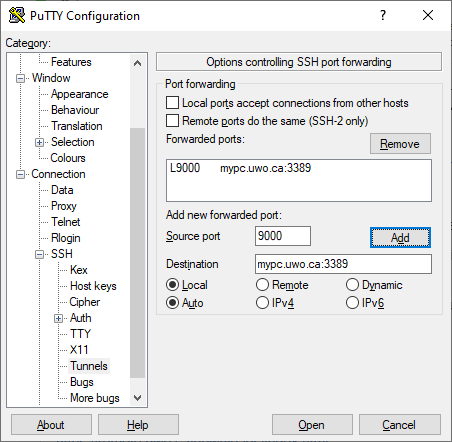
- In the left pane, scroll to the top and select Session.
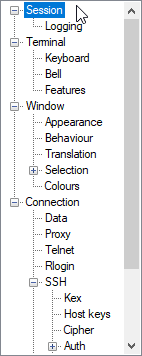
- Populate the following fields:
Host Name gate.sci.uwo.caPort 22Connection type SSH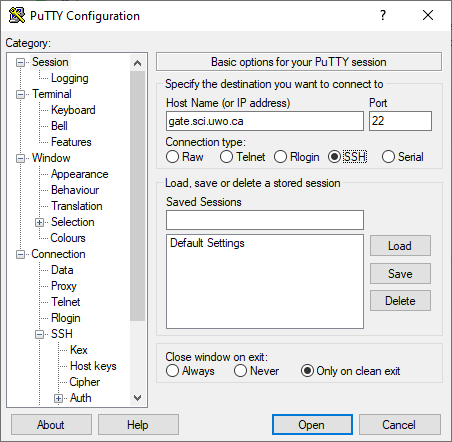
- Enter a descriptive name in the Saved Sessions field (such as My Campus PC) and click Save.
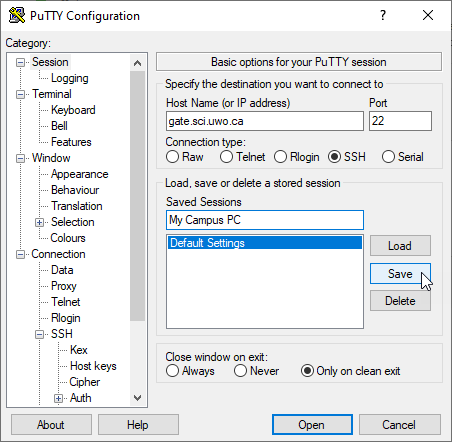
- Double-click the session you created earlier in the Saved Sessions list to connect to gate.sci.uwo.ca.
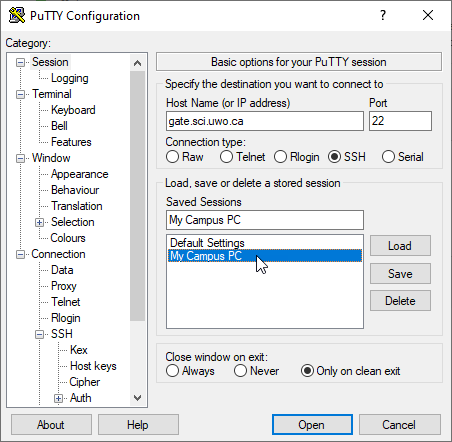
- When prompted, enter your Western username and password. Note that you will not be able to see what you are typing when entering your password.
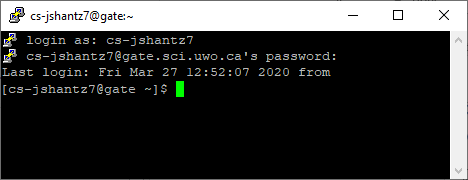
- Leave the PuTTY window open and open the Start menu. Search for Remote Desktop Connection and launch it.
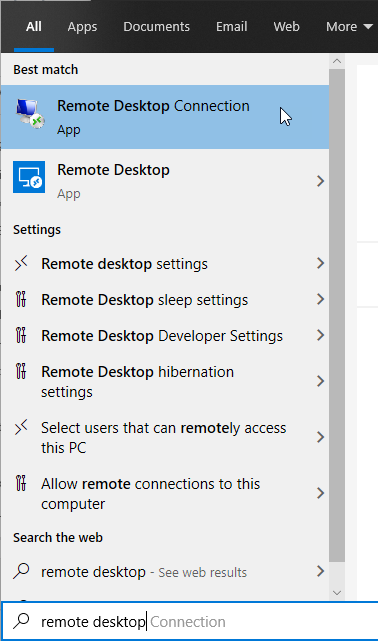
- Click Show Options.
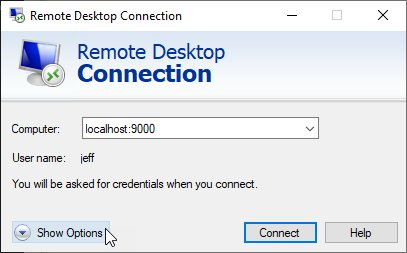
- Populate the following fields:
Computer localhost:9000User name See below Important: If the computer/server to which you are connecting is joined to the UWO Windows domain (that is, if you usually log in with your Western username and password), then enter your username as
UWO\username, whereusernameis your Western username. See the screenshot below for an example.Otherwise, if the computer/server to which you are connecting is not joined to the UWO Windows domain, simply enter the username that you normally use to log in.
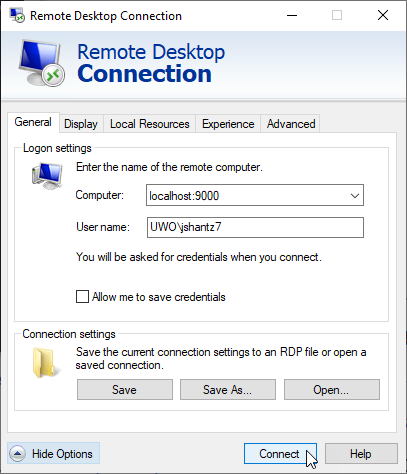
- Click Connect. When prompted, enter your password for the remote system and click OK.
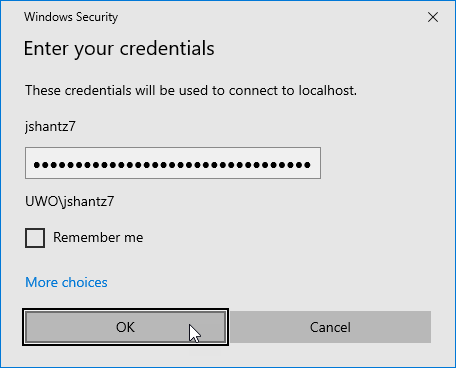
- It may take a few moments to connect, particularly if the remote system is in standby mode, so be patient.
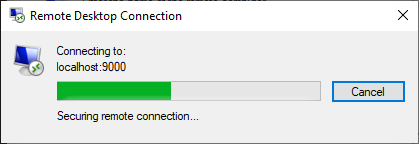
- If you receive a certificate warning, click Yes.
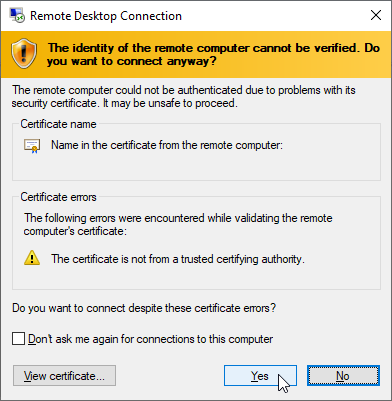
- You should now be connected to the remote system via Remote Desktop.
- When you are finished with your session, close Remote Desktop and switch back to the PuTTY window you left open. Type
exitand press Enter to log out.