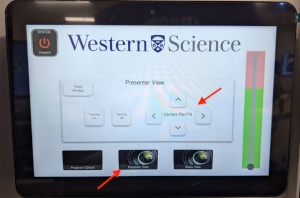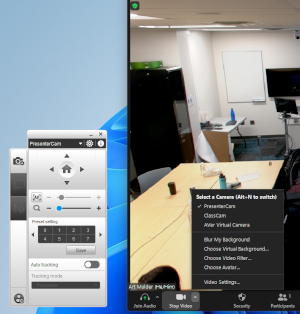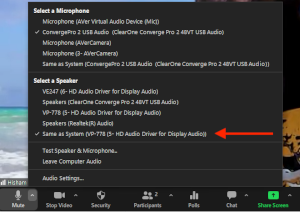Using Zoom in NCB 283 / 284
If you want to run a Zoom session in NCB283 or NCB284, and make use of the room cameras, you must use the Rack PC to run the Zoom meeting.
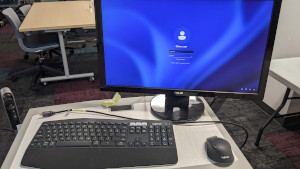
Using the Rack PC and Zoom
You can login to the Rack PC using your UWO username and password.
After logging in, you can launch Zoom. WTS has extensive training materials on Zoom available online if required. In brief:
- Launch Zoom
- Choose "Sign in with SSO"
- Enter "westernuniversity" for the domain
- Use your Western identity username + password
Start your meeting or join a previously scheduled meeting. Wait for the Zoom app to load and connect to the room cameras.
Cameras
By default, Zoom should be set to use the "AV Virtual Camera". In that setting, the AV system will automatically choose which camera to use. It does this first using the ceiling microphone to determine who is speaking. It will then aim a camera to the appropriate quadrant of the room, and then use face tracking to follow the speaker. You can disable this by manually, in Zoom, choosing one of the room cameras
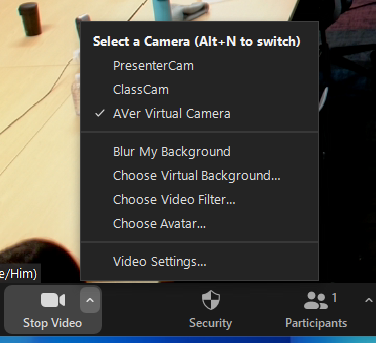
Troubleshooting Options:
Adjusting the camera via the room AV Control Panel
There are two icons labelled "Presenter View" and "Class View" on the wall control panel. If you touch one of them, it will open a control panel where you can pan/tilt that camera. The "Presenter" camera is the rear camera, which faces the podium. The "Class View" camera refers to the front wall camera, which faces the room.
Adjusting the Cameras via the Rack PC
You can also aim/zoom the cameras manually from the Rack PC. First, Launch the " AVer Camera Setting Tool" program, which will allow you to control the cameras. The icon should be on the PC desktop screen.
With Zoom and the AVer tool running, you should see these two windows on your screen:
If you click the camera icon along the bottom/left of the Zoom window, you can choose between the two cameras.
The AVer Camera tool will allow you to aim and control the cameras. The "arrow" buttons move the cameras up/down/left/right. The "magnifier glass" slide will let you zoom in/out. Click the "down arrow" beside the gear icon to open a drop-down menu to choose which camera to control.
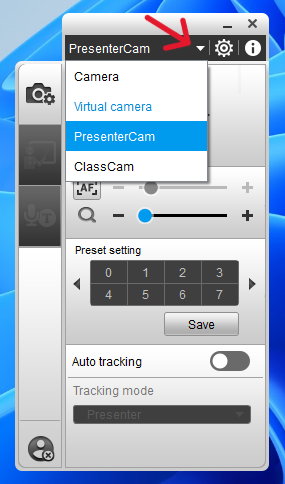
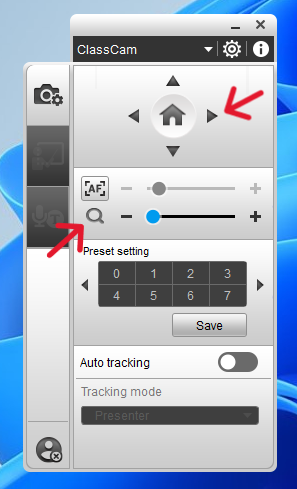
Audio Settings
In zoom, if you click the "^" icon beside the microphone icon in the far bottom-left corner of the Zoom window, you will open the microphone/audio menu. Under "Select a Speaker" it should be set to "Same as System".
(It may be set to VP-778 or ClearOne and the audio will still work, but then you will NOT be able to control the Zoom session volume using the computer's volume control, or the volume control on the AV Control Panel)