Connecting to a Campus System via SSH (macOS)
Overview
This tutorial is for members of Science seeking to establish an SSH connection to a campus PC/server without having VPN access.
Audience
This tutorial is written for:
- Members of the Faculty of Science (faculty/staff/student)
- Those comfortable with computers and installing/configuring software
Prerequisites
To complete this tutorial, you must:
- Have a PC or server on campus that is already configured for SSH connections (including having the service enabled and the correct firewall ports open)
- Know the hostname or IP address of the PC or server on campus to which you wish to connect
- Have requested and been approved for access to gate.sci.uwo.ca
Tutorial
- Press F4 to open the Launchpad. Search for
terminaland click the icon to launch the application.
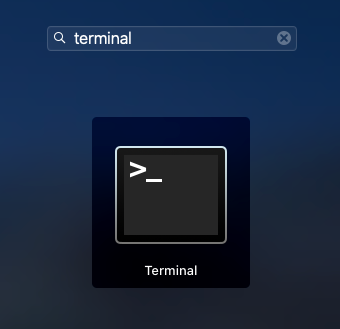
- Execute the following command, replacing username with your Western username:
ssh username@gate.sci.uwo.ca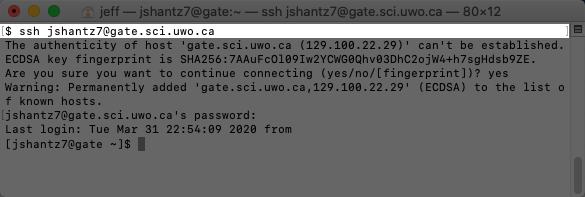
- If you receive a warning about the authenticity of the host, type
yesand press Enter. This is normal and expected when connecting to a host via SSH for the first time.
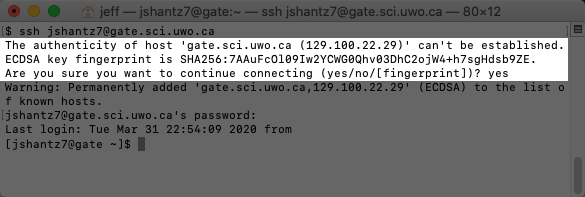
- When prompted, enter your Western password. Note that you will not be able to see what you are typing when entering your password.
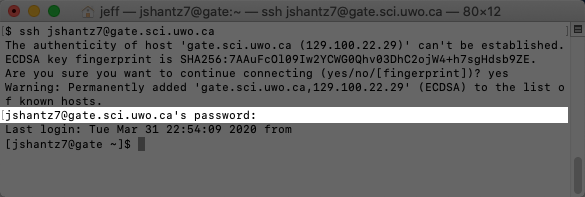
- Once connected, SSH to the campus system to which you wish to connect. In the example below, we SSH from gate.sci.uwo.ca to mypc.uwo.ca.
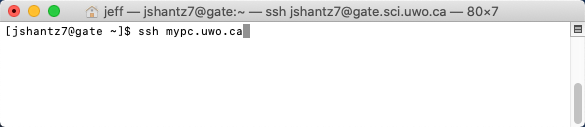
- Once finished, type
exitand press Enter.


